
Screen shot showing first bid
Check out MiniBridge Basics for an introduction to the game. Then see this help file for more details of the Trickster Bridge implementation.
Trickster Bridge supports the bidding conventions of the Standard American Yellow Card (SAYC). It recognizes a large subset of possible SAYC bids. When we encounter an unimplemented sequence, our computer players will pass or suggest you pass.

Screen shot showing first bid
We present possible bids using a digital replica of a standard bidding box. We highlight the suggested bid in yellow; suggestions to pass, double, and redouble are highlighted with a white glow around the button. During bidding, we display your count of high card points at the bottom of the screen.
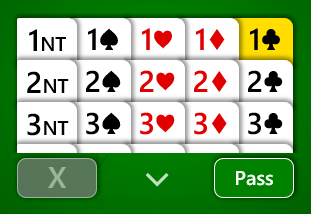
Bidding box with 1♣ suggested
When you move your mouse over any bid (or press and hold on a bid on a touch screen), we display a bubble explaining the bid.
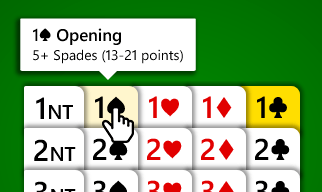
Hovering over the 1♠ bid shows what it means
To make a bid, simply click or tap it.
After all players have placed their first bids, the game board will look similar to this:
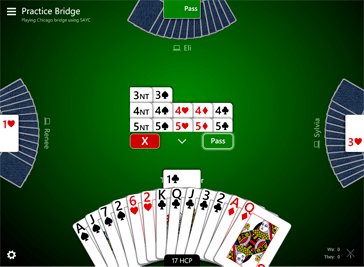
Note how players’ bids are displayed. If you click or tap a placed bid, we explain what that bid means in SAYC.
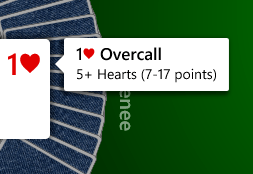
Explanation of LHO’s bid
Once the final contract is established, the declarer’s bid is displayed over his or her cards. The count of the number of tricks taken is displayed after the declarer’s name followed by a slash and the number of tricks required to fulfill the contract.
Play begins with the player to the declarer’s left leading. The dummy’s cards are exposed after the lead which is the first play of the dummy.
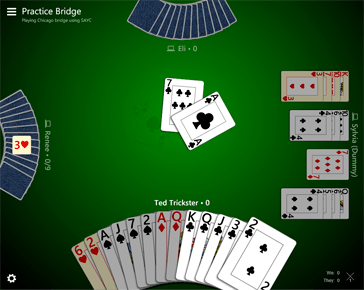
Board with dummy exposed
On large enough screens, the dummy is displayed in traditional layout; on smaller screens it displays as a flat spread of cards.
Play proceeds as you’d expect. Click or tap a card to play it. Your suggested card is displayed slightly raised. In the Preview, these suggestions are dummy-aware but still sub-optimal; no conventions are followed for the defensive lead.
When you are the declarer, you play both your hand and the dummy’s hand. Dummy’s suggested cards are displayed slightly left-shifted. In both hands, you simply click or tap a card to play it.
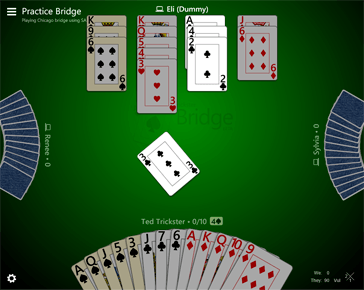
Board showing dummy’s suggested card
The scorecard is displayed automatically at the end of each hand. You can display it at other times by choosing the Scores item from the main menu.
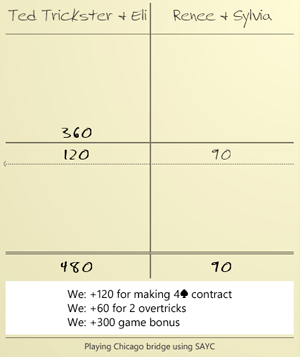
Scorecard after two hands
The scorecard shows contract and bonus points for each team along with a total at the bottom. It also displays an explanation of the points awarded in the last hand. Game winners are designated by the dotted line with the small arrow indicating the team that won that game.
The score summary in the lower right corner of the screen (displayed only when there’s room) shows the total score for each team, an indication of which team is vulnerable, if any, and, in Chicago bridge, the traditional X display indicating the current hand out of four.
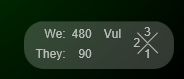
Score summary during hand 3
If you don’t see your favorite rules listed, use the “More Games/Rules…” button at the bottom of the list of available rules and customize them the way you want. View the available house rule options in Bridge Rules.